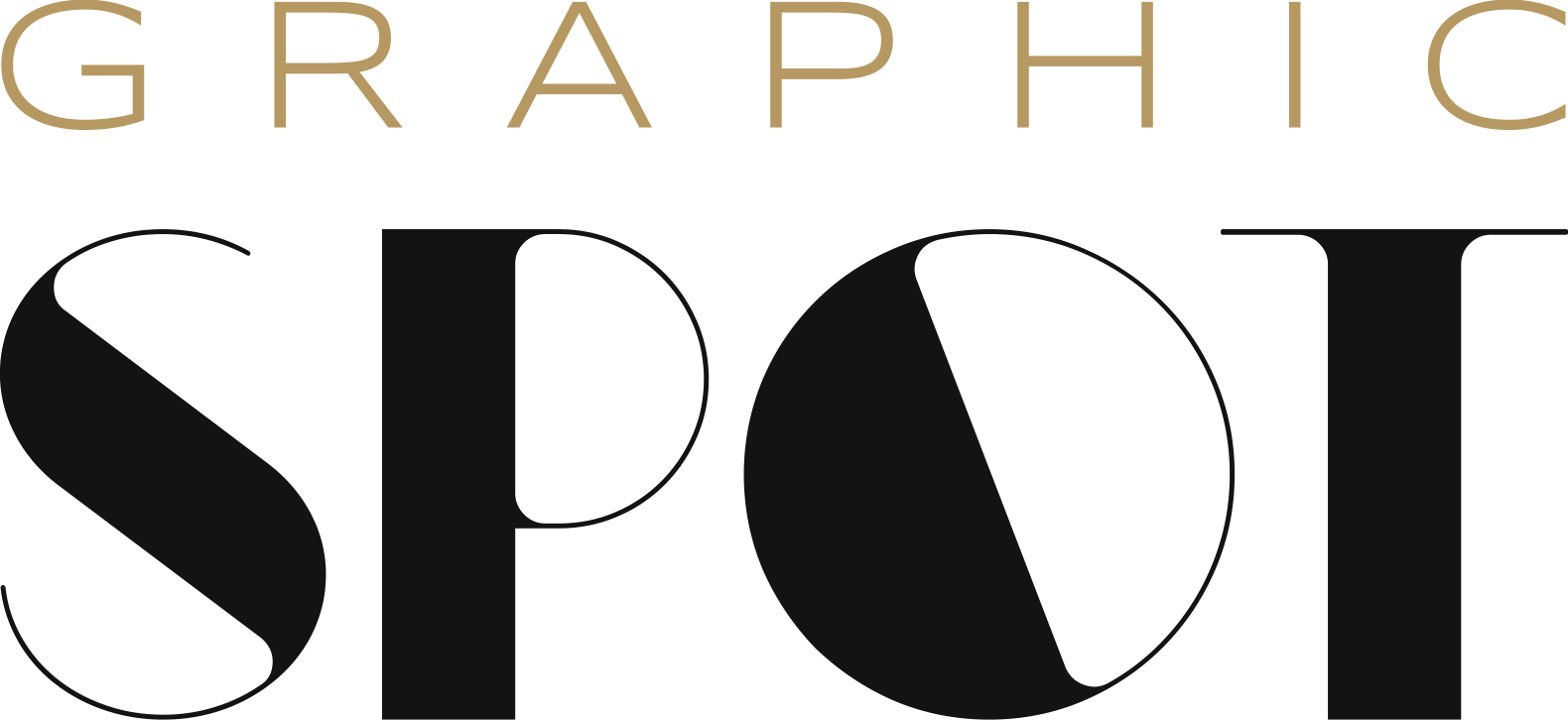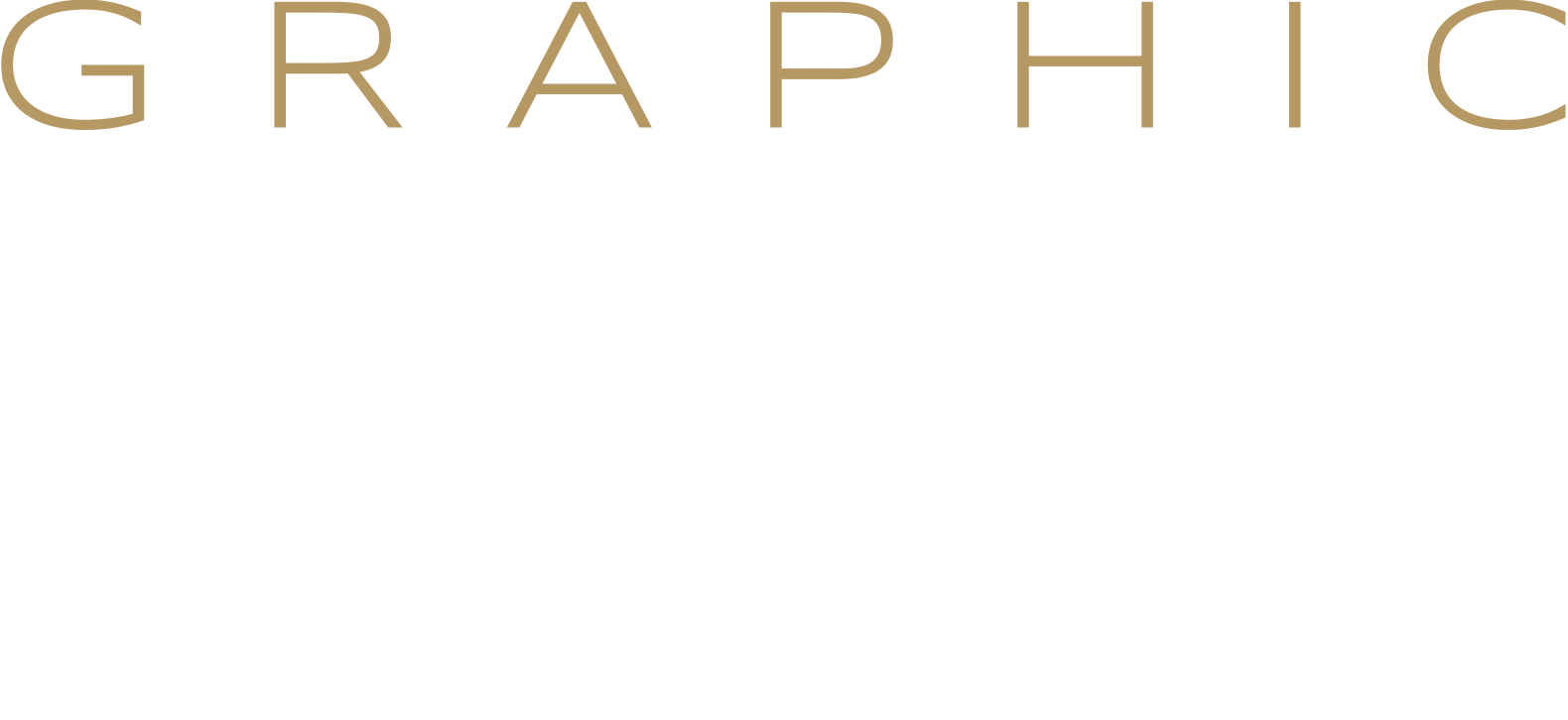Avatar?! James Cameron’s Film aus dem Jahr 2009 kennt wirklich jeder. Das ich heute ein Photoshop-Composing im blau-cyan-farbigen Pandora-Stil präsentiere, ist dabei wohl eher Zufall. Nichts desto trotz kam nach rund 120 Minuten Arbeit ein ansehnlich, mystisches und effektvolles Foto zustande, das zweifelsfrei an die Na’vi (die blauen dort lebenden Riesen) erinnert. Welche Mittel dabei zum Einsatz kamen, verrate ich in diesem Blogpost.
Bevor es an die Details geht, werfen wir zu Beginn einen tiefen Blick auf den fertigen Anblick (welch charmantes Wortspiel) und erkennen sehr deutlich, dass dort mit ein paar mehr Tricks gearbeitet werden musste, als lediglich eine Textur aufs Gesicht zu klatschen.

Geeignetes Ausgangsmaterial für das Portrait im Avatar-Stil
Das Ursprungsbild bildete schon ein ziemlich gutes Ausgangsmaterial für die folgenden Bearbeitungsschritte. Die Camera Raw-Entwicklung habe ich mir fast vollständig gespart, da ich schon wusste, dass vom späteren Bild ohnehin kaum etwas übrig bleiben wird. Hier das Bild out of cam, wie ich es geschossen habe. Charakteristisch ist die enorm geringe Tiefenschärfe, lediglich ein paar Pixel im Bild sind tatsächlich knackscharf, der Rest verschwindet schemenhaft in der Weichzeichnung. Geschossen wurde mit Blende f 5.6, hier zu sehen, bevor ich es gespiegelt habe. Das hübsche Auge mit samt Make Up stammt von Catrin Catlook.

Foto plus Textur plus Text ist gleich Effekt
Nun ging es an den künstlerischen Part für dieses stilechte Filmposter. Auf das Hautbild legte ich die rauschende Wandtextur mit dem unscheinbaren Namen 0001_Walls-Noisy-Variations.jpg – sie stammt aus diesem Texturen-Paket von PSD-Tutorials.de. Der Mischmodus wird auf Ineinanderkopieren gesetzt, eine Einstellungsebene darüber folgt eine Farbfläche mit dem Hex-Code #071119 und dem Mischmodus Farbton, damit das Hautbild deutlich abgedunkelt wird. Fehlte nur noch eine Helligkeitsanpassung, um das Augenlid mit den Wimpern leuchtender erscheinen zu lassen. Diese 3 Ebenen warf ich in eine Gruppe und maskierte sensible Bereiche aus, wie zum Beispiel das Augenweiß, die schmuckvollen Steine und ein paar andere Details.
Nun folgten zwei weitere Texturen mit einem eleganten blauen Bokeh, die ich aus dem großen Paket Bokehs, Lens-Flares und Light-Leaks: Effekte für Photoshop & Co. entnommen habe und an einigen wenigen Stellen ausmaskierte, damit der Effekt nicht zu heavy ist – meine Lieblingsmischmodi für die beiden Ebenen waren Weiches Licht und Ineinanderkopieren. Übrigens, den Download der Texturpakete bereue ich auf keinen Fall, da ich seither in fast jedem Composing oder Foto derartige Stilelemente verwende und diese charakteristisch für meine Arbeiten sind. Ein Paket der Superlative!

Nun fehlte nur noch dieser erstklassige Make Up-Effekt, der umgekehrt funktionierte, wie ein gewöhnliches Make Up. Im Grunde suggeriert uns das Artwork, dass die gesamte blaue Haut aufgeschminkt war und eben nur jener kleiner Teil, um das Auge herum, davon nicht betroffen ist. Wie das geht, ist ganz einfach erklärt: Ich kopierte alles auf eine Ebene mit dem Mörder-Shortcut: Cmd + Alt + Shift + E und blendete die Effekt-Ebenen dazwischen aus, bis nur noch zwei Ebenen verfügbar waren: Zum einen das Original-Bild, zum anderen die bearbeitete blaue Version darüber. Letztere bekam eine Ebenenmaske und mit diversen Tinten-, Wasserfarben- und Splash-Pinseln brachte ich die Stellen des Hautbilds wieder zum Vorschein, und …
Das wars! Die Ränder habe ich noch stärker weichgezeichnet aber das ist dann kaum der Rede wert. Verpass keine weiteren Bilder von mir und abonniere meinen Instagram-Kanal, auf dem du immer die aktuellsten Bilder, Artworks und stilunterschreitenden Entgleisungen sofort sehen kannst – hier entlang: Stefan auf Instagram, Username: graphicspot.de
Kreative Grüße, euer Stefan Riedl!